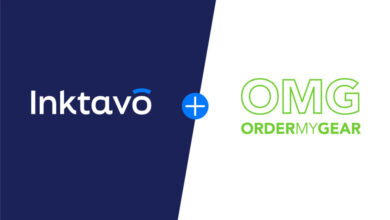Using pre-made templates in Photoshop is an easy way to experiment with new designs for sublimated products like the ornament used in this example, or other sublimated photo gifts. Follow these six basic steps to replicate the process on your own…
Materials Needed
- Photoshop
- Sublimatable blank (In this example, a Unisub product #4103 Benelux Creative Border Metal Ornament is used)
- Sublimation printer
Step One: Download template
One way to do this is visit www.unisub.com/support to find and download a zip file with product templates to your computer. Then, right click on the zip folder, select Extract All from the dropdown menu, and it will open the folder.
Step Two: Adjust file settings
Open Photoshop, make sure that you have the layers window open, then click Open File and select your template in EPS format. A window with settings will pop up. Leave the dimensions alone, but check that the following settings are set to:
- Resolution: 300 pixels per inch
- Mode: RGB Color
- Constrain proportions: checked
- Anti-aliased: checked
Once these are confirmed, click OK to open the file. Be sure to save your PSD file before going any further as a Photoshop layered file.
Step Three:
Select the Crop tool and crop the informational area out at the bottom. Be sure the crop dimensions boxes at the top of the screen are blank before cropping.
Step Four: Sizing
Open the folder and find the image you want to place within the product shape. Click on the image to drag and drop it into your open Photoshop file. Don’t worry if you need to resize the image to be large enough for the template. Your file is being brought in as a Smart Object on a separate layer and can be resized without loss of quality.
Make sure to resize your image (scaling proportionally) so that it extends past the bleed area. To set the scaled image, hit Return.
Step Five: Set layer mask
Control + click on the layer thumbnail box of the product template in the Layers menu. You’ll see “ants marching,” or an active dotted line, moving around the product shape.
Select the image layer and click on the Layer Mask button (white rectangle with a black circle) at the bottom of the Layers menu window.
Step Six: Saving the file for printing
Save a flattened JPG copy of your file by going to File, Save As, and saving it as a JPG. Finally, you can run it through your normal sublimation printing software or methods.
-Jennifer Foy, Unisub