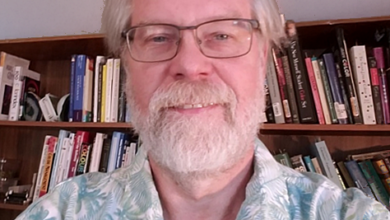A pencil sketch drawing of a family member is a unique way to show a portrait or image and get away from bad lighting, yellow teeth, skin blemishes, etc. This is also a popular trend in gift items and can show your customers that you have more to offer than what they are aware of at your shop.
Materials Needed:
- Photoshop Creative Cloud
- High-contrast image (not required, but it is recommended that you adjust the contrast of your image before beginning to make sure your results are the highest quality)
Note: There are a handful of pre-programmed filters in Photoshop under Filter > Filter Gallery > Sketch. Feel free to experiment with them to understand some of the bells and whistles Photoshop provides. However, none of these look similar to the results of the tutorial below.
Step One: Desaturating the image
Start with your image open in Photoshop and save the file in PSD format (a layered Photoshop file) with a different name than the original file. Copy the main layer by using the Layer palette option, Duplicate layer. Desaturate this new layer: (from the top menu bar) Image > Adjustments > Desaturate.

Duplicating the layer. (Images courtesy Jennifer Foy)
Step Two: Inverting
Duplicate this new, desaturated layer. At this time, you should have three total layers, one in color and two that are desaturated. Next, invert the image: Image > Adjustments > Invert. Then within the Layers palette menu, adjust the Layer mode to Color Dodge from the drop-down menu options in the Layers palette.
Step Three: Adding a Gaussian blur
Now, add a Gaussian blur to this layer. From the top menu bar, select Filter > Blur > Gaussian Blur, and start with 20 for a pixel radius amount. You need to visually judge what seems to be working or not working on your image – whether you need more blur or less. Be sure to have the preview box checked to be able to judge what the right radius amount is for your image. Start with 20 as a base and move the slider to the right or left to see what amount might work best.
Step Four: Brightening
From the bottom of the Layers window, select Create New Fill. This icon is a circle that is half gray and half white. From the drop-down menu, choose Levels. With the preview option checked, drag the mid-slider left to brighten the image. Losing too much detail? Don’t worry, we’ll get to some easy, custom adjustments in our next steps.

Working with the mid-tone slider to brighten the image.
Step Five: Airbrushing
Check the foreground and background colors in the main menu palette – they should be set to black for the foreground and white for the background hue. Select the Airbrush tool from the main menu tool bar on the left. Choose a large, round, soft brush (start out with 150, then adjust). From the top menu bar options, adjust the opacity amount to 15 percent, and, for now, keep the flow at 100 percent. Since black is your foreground color, the airbrush will darken areas of your new drawing. If you need to lighten or brighten certain spots, change the foreground color to white. Does the brush seem too heavy-handed? Adjust the flow amount. You may even need to go as low as 10 percent for the right flow level, depending on your image.
Tip: Visually judge your image as you work, taking a moment here and there to look at the whole thing. It’s easy to get absorbed into lightning and darkening, spending more time than needed – you should not need to spend more than a few minutes tweaking the image.

A large Airbrush tool can do wonders.
Step Six: Application
This pencil style can be used on any sublimated product and will make a nice gift when pressed on a white mug, or add a color banner with some text to make a personalized metal ornament or other keepsake gift. You may even like the look on a ChromaLuxe natural wood photo panel or clear (silver) metal print. Images that have a lot of negative (or white space) look great on these substrates.
-Jennifer Foy, Unisub