Try This: Create Placeholder Objects
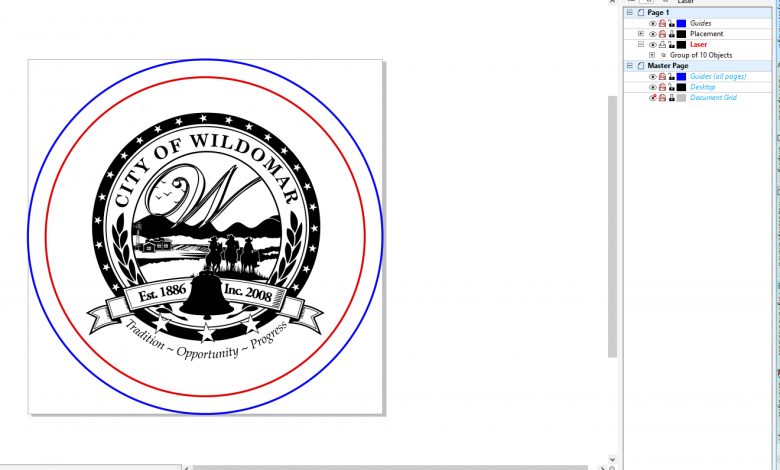
You need to create an object or two to help you place text for lasering or printing. You don’t want to laser the placeholders and maybe you even want to save a template for future use.
I am going to demonstrate how to laser a city seal on a round disc where the seal is not perfectly round as it has a banner at the bottom. I want to make sure I don’t laser on the border.
Step One: Create Placement Objects
I create the placement objects: two circles, one representing the size of the disc and the other the inside engraving area of the disc. On your toolbar on the left, select the Circle tool, hold the Ctrl key down, and pull out a perfect circle. Then you can change its size.
Step Two: Create New Layer
Next, I create a new layer on that page by opening the Object Manager docker. To create the new layer, I click on the New Layer icon at the left bottom of the Object Manager. This creates a new layer only for that page. When creating the new layer, you can name it; I always name mine “Placement.”
Step Three: Placement Objects
In your Object Manager, select the placement objects by clicking on it (multiple objects can be selected by holding down your Ctrl key) and moving them up underneath the new layer name until you see a right-facing arrow, and let go.
To make sure the placement objects do not laser or print, click on the Printer icon – it will be dull now. To prevent editing or movement of the placement objects, click on the Lock icon. To return to your active layer, click on the layer in your Object Manager. You can now type text or make other changes. You can also place guidelines in this placement layer, and if locked they cannot be moved or deleted.