Setting a Color Fade to an Object in CorelDRAW
Quick tips to achieve this effect

As seen in the first image below, I created a rectangle with a fill color of black, then chose the Interactive Fill tool to drag from bottom to top. Holding down my CTRL key, which constrains the angle to a precise vertical result, I am able to get a color fade from black at the bottom to white at the top.
Note: A handle exists to change the angle of the color fade. Also, the Constrain angle is, by default, limited to increments of 15 degrees.
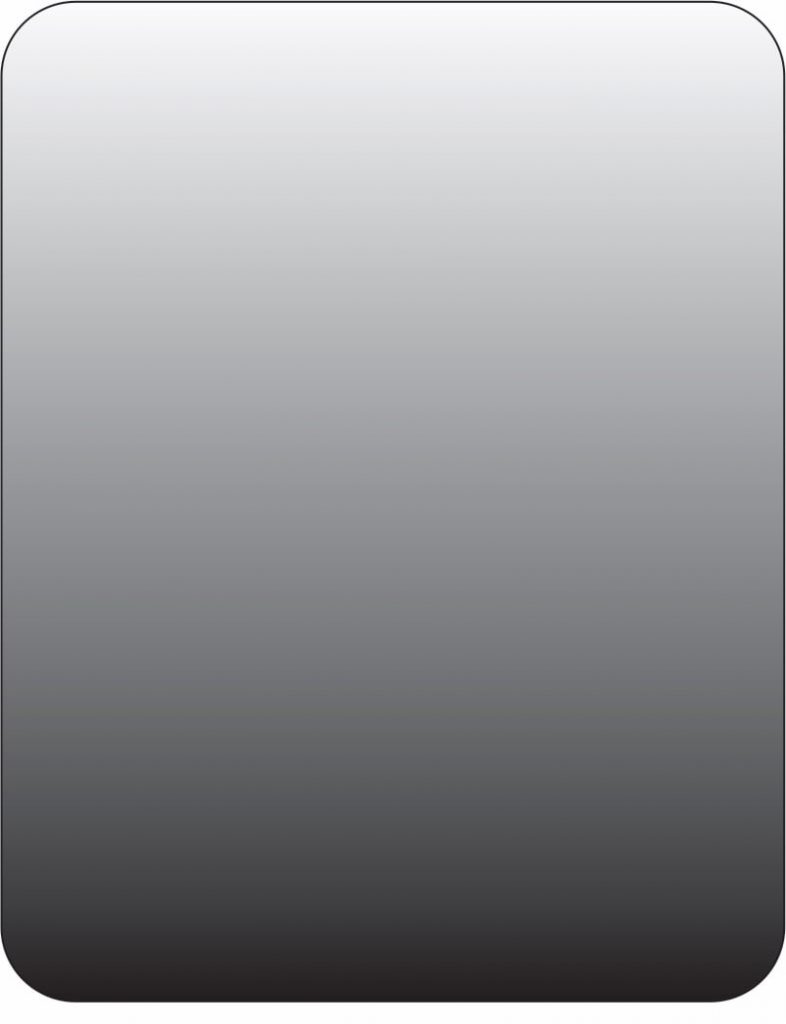
I then drug a dark red color to the top control square to replace white. Then, each additional color was drug from my palette to the little line that connects the two control colors, as I saw fit. Each of the color tabs can easily be moved up or down to blend as necessary. A feature that exists in newer versions of the program is the ability to smooth the gradient fill to a more uniform pattern, available on the top Property bar when the Interactive Fill tool is selected. To remove a color, left-click on the No Color Well to clear the fill; right-click to clear the outline. The object still exists but has no color attributes.