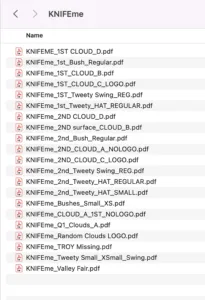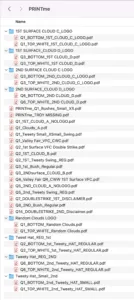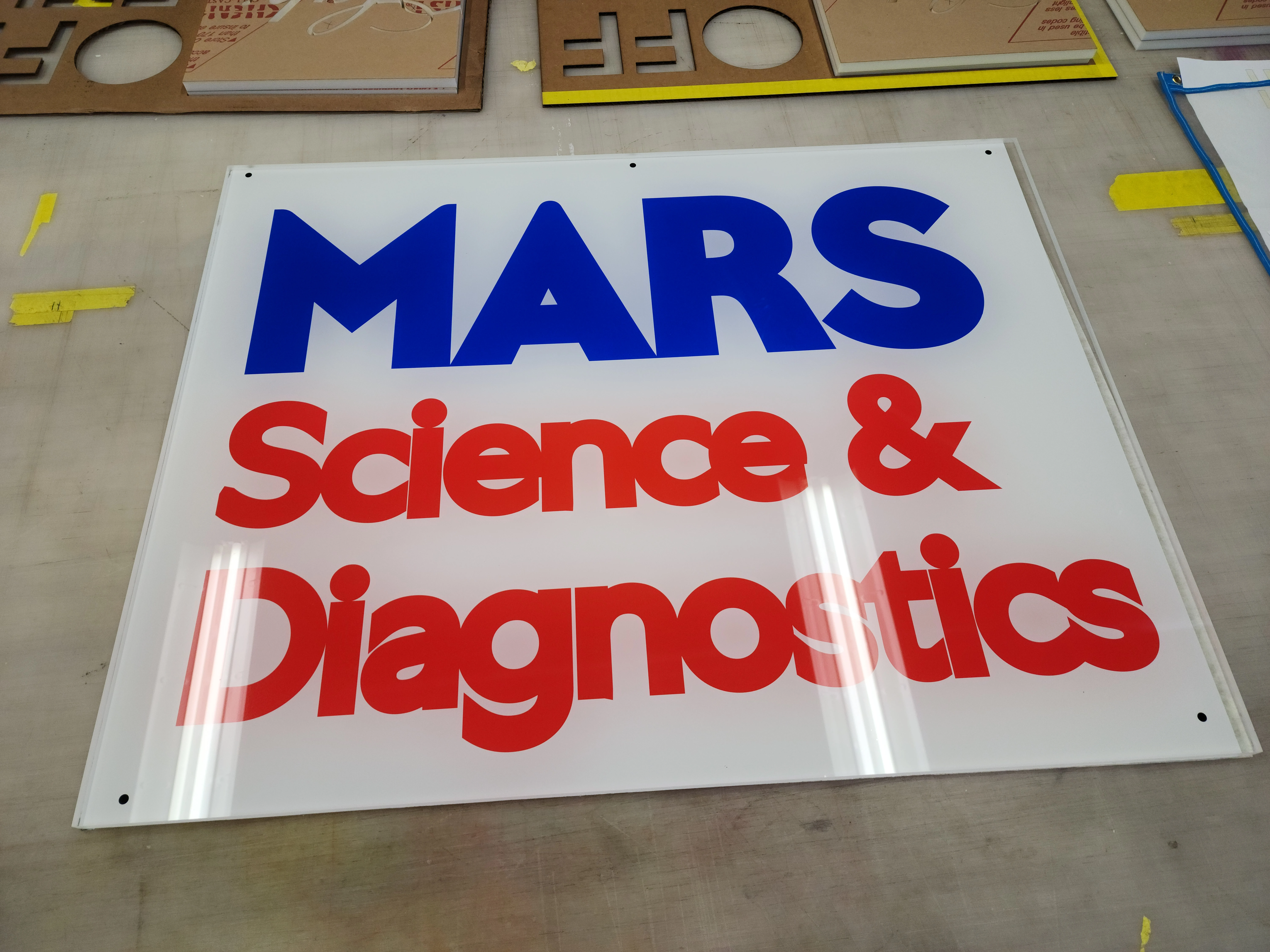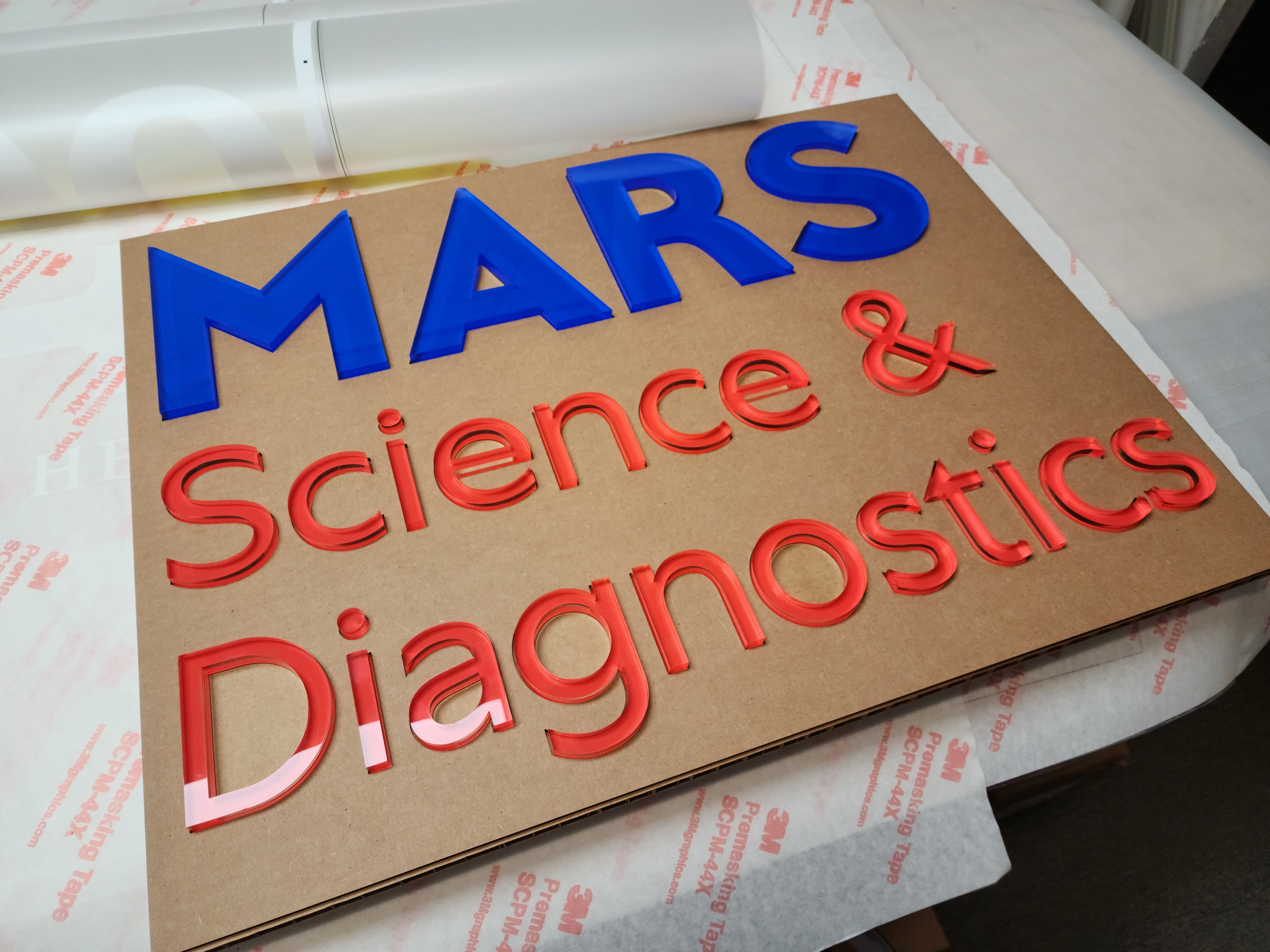Preparation and a full understanding of the process is the key for anyone’s print-and-cut workflow. After 20 years in the print industry, I will explain my workflow and what has worked well for us. In general, these are the rules I have my team follow for a proper print-and-cut workflow. Also included are some of the tricks we have developed over the years.
Prepping the file in Illustrator
Regmark, rout, print, and bleed layers (sometimes white ink)
Being organized is rule No. 1. For starters, everything should be built at 100% size. Next, four layers should be created in Illustrator. Below is a description of how each layer is utilized for our print and cut workflow.

- Top layer (Regmark) is typically autogenerated with the fiducial mark plugin. These circles will be 6mm or 1/4″ depending on the demand of your cutter’s camera. These are typically printed with a rich black for good contrast. This will allow the camera to easily recognize the dots. The plugin I use for the fiducials automatically applies an overprint fill. Keep this in mind if you are producing a second-surface print, which is described below.
- Second layer would be your (Routme) die-cut layer. Make sure vector paths are closed and there are not duplicate paths on top of one another. If there are duplicate paths on top of one another, the CNC will cut that line twice.
If there are open paths, there will be a lot of lifting and plunging on the Z axis unnecessarily. This will waste cutting time and potentially damage your piece. You can check if paths are open or closed by going to Window > Document info. A new panel will open. - From the hamburger menu (submenu of the panel) you can select objects. Now when you click on the path, it will tell you if it is open or closed. This tool also comes in handy to figure out how many linear inches of cutting are involved for quoting.
- White Ink Layer (optional depending on workflow). This is where we apply our white ink if your printer has this capability. Keep in mind white ink will be needed under the fiducials on some materials so they can easily be read by the camera. Be careful if the fiducials are automatically set to overprint fill. This will not allow the fiducial to knock out through the white. In some cases the print will need to be flipped for CNC or lasercutting.
- Third layer down would be the creative (Printme). Your Routme layer can be created by duplicating this layer and creating a compound path by selecting all the objects and using Window-> Pathfinder panel-> Unite tool. This creates one solid object, and we give you a perfect die-cut line. If you have a photo you need a die line from which you will have to create the path in Illustrator from scratch. You could also make a work path in Photoshop, so it is imported with the .tif.
- Bottom layer (Bleed) would be any additional bleed if necessary. For vector files, you can simply add a stroke or offset the path. If you have a photo, you might want to add additional color that is similar to the creative for the tolerances of your CNC or laser cutter. The other option for photos is offsetting your path (Object-> Path-> Offset Path) by negative 1/16″ (-.0625) to choke the die line into the photo. This is to make sure no white is left around the perimeter of your graphic.
Save that Illustrator file with all the layers that were created. This will be the master file from which your production files will be generated. Your print file will have the regmark, print and bleed layer on with the die-cut layer off. We do not want to print the die-cut layer. If you do, there is a good chance it will be seen after routing and ruin your piece.
For the CNC or laser file only the Regmark and Routme layer should be on. Our workflow requires a high-quality PDF for our VUTEk printer, Multicam CNC, and Trotec laser cutter. If there are large photos in the art, you can simply delete them before saving the cut file to save RIP time or import errors.
Key a 5th dot for your operator
It is very important to key the fiducial marks. This can be done by using an odd amount of dots. A minimum of three are required to find the proper placement of the graphic. You can use as many as you like, but I typically use five. This gives me the option to skip a dot if the camera is having a hard time recognizing a fiducial. We place one for each corner and a fifth dot placed randomly.
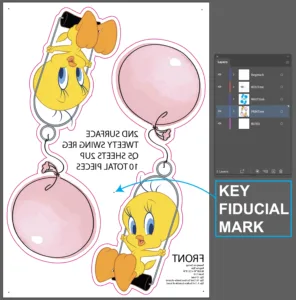
The random dot gives us confidence the correct rout file is matched up with the correct print. The workflow put in place should allow the CNC operator to know, without a doubt, the proper orientation of the print.
Say you have a 4′ x 8′ sheet of Gator Foam. Preflight sets up a graphic that is 3′ x 6′, but it is not placed in the exact middle of the sheet. If your prepress operator decided to put fiducial marks only in the four corners the sheet could be routed upside down. At that point the positioning of the graphic being routed out will be off. The piece would have to be thrown out and redone.
Print names on each board for a larger rollout
Keying the rout file is effective if there are a few sheets that need to be print and cut. What happens if there are 40 unique prints that are different sizes and shapes? Keying the fiducials should still be done. In addition, a clean naming system should be incorporated so the CNC operator can look at the print, look at the file and know exactly which file to open.
We typically type the name of the file so it prints on the board. Something like San Francisco Window A. The .PDF should be named the same exact way the type reads on the board with the printed piece. This will save a lot of guesswork with your CNC operator when they are opening rout files.
Rout file same size as the board
What should be done if you have to print and cut pieces the same width or height of the board? A good example would be quantity of two 48″ x 36″ prints on a sheet of 4′ x 8′ x 1/2″ Gator Foam. We need to bleed to the edge and still rout-cut the file to size. There are three possible scenarios to execute this…
- Option 1: Print the 4’ length of the graphic along the 8’ board with fiducial marks, then CNC the print. This would work, but only yield one piece per sheet. It would result in a loss of profit or overcharging your customer. Producing the job this way could also make your company lose the bid in the first place due to cost.
- Option 2: Rout the foam board first and then print direct to the routed piece. You would have to add some bleed to ensure full coverage. If your customer is picky they might not be happy with overspray from the bleed on the sides of the board. This process would also have additional handling and print time to achieve the same results. The yield from the board would be two pieces as opposed to option 1.
- Option 3: Print the quantity of two 48″ x 36″ pieces utilizing the 48″ width of the board. Add bleed so the graphic prints off the edge of the board on the 48” width. Apply fiducial marks on the board appropriately. The trick to do this is create the rout file at 50″ width x 36″ height. The idea being the 36″ height will be routed and the 48″ width will simply be the edges of the board uncut by the CNC.
The CNC will rout along the 48″ width and continue 1″ off each side. It will simply rout on the table along the 36″ height and plunge back into the board. This way you will be left with a perfect 48” x 36” print.
To premask or not to premask?
When CNC or laser cutting we have to decide whether premask should be applied or not. For starters, premask should be applied to vinyl graphics before they are mounted to the substrate. Premask will prevent stretching and distortion of the vinyl.
If the vinyl is stretched while being mounted, it will affect the final size of the cut piece, which could be rejected by your customer. Another reason to use premask is for clean cuts of the ink, vinyl, and substrate in certain scenarios.
There are other advanced ways to achieve this without using premask. Upcut, downcut and compression end mills, oscillating blades and drag knifes could be used. This article is not to overwhelm a beginner in print and cut workflows, so we will focus on using premask to aid in the cutting process. Here are a few general rules when premask should be applied to your graphics.
CNC routing
Cleaner cuts with ink printed on top. When premask is applied to the top of the print, we will kiss cut and remove premask from the areas the fiducials have to be recognized. When printing directly to harder substrates like Dibond, the UV ink can shear or tear instead of cutting cleanly. A premask on top would allow the ink to cut clean and have the premask tear. It will also aid in the protection of the graphic while shipping.
Onion skin cutting. The vacuum of the CNC can only do so much. At a certain point the force of the endmill is stronger than the vacuum holding down the surface area of the finished piece. Small graphics lose vacuum and tend to kick out of place. Once they hit the end mill unintentionally, a chip of material will be taken out, causing the piece to be ruined.
Performing an onion skin cut will avoid this. This is typically done with smaller pieces like museum placards or 8.5″ x 11” prints on Sintra. Premask is applied to both the top and bottom of the substrate. The premask on top allows the ink or vinyl to cut clean. The bottom (onion skin) premask is used to hold the piece in place after it is routed.
To perform this, a few tests are needed to find the proper depth of cut. The idea is to fully cut through the material, but not cut through the premask on the bottom. When routing is complete, the prints can be removed from the premask with clean edges and corners.
Optically clear SAV. You cannot put premask on optically clear SAV. It will distort the clarity of the unprinted areas and cause the vinyl to look cloudy when installed on glass. If you have jobs that are being printed on optically clear vinyl use a loose perimeter die cut to avoid premask. This is more cost-effective than cutting all the letters and graphics individually where premask would be necessary. An example of the loose perimeter die-cut would be the Tweety job we produced.
Laser cutting
The first thing that has to be noted is if the graphic was printed first or second surface. There should always be premask on the bottom to protect from flareups that could damage the print if unprotected. This would be with or without a print on the bottom.
We remove the premask from the top; it is not required and could potentially stain the edges of the acrylic when cut. The only exception is if you have a first-surface print. Premask should be applied to protect the ink or vinyl.
There should be a low-powered cut to get through the premask and ink or vinyl first. Then a second full power cut to get through the substrate. If you skip this step and try to cut in one pass, the laser can stain the edges of the acrylic with the ink, vinyl, or premask being used (especially if there is watermark printing on the premask like 3M SCPM44-x).