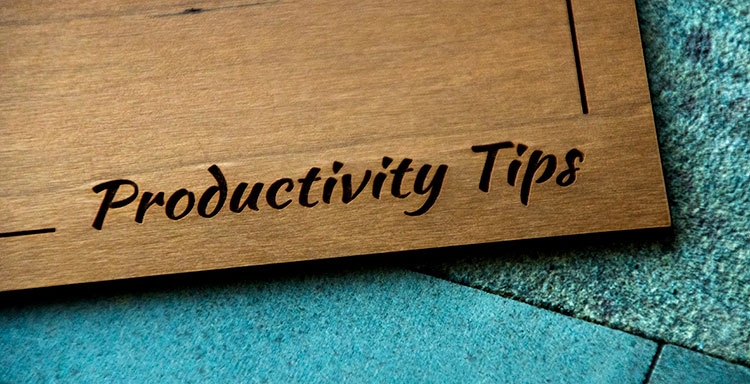
One of the great things about laser engraving and cutting systems is how fast they can etch patterns or cut out even the most intricate designs. Still, laser operators are always looking for ways to increase productivity. Are you running your laser as efficiently as possible? Here are a few tips and tricks you can use to ensure you are operating your laser at its highest potential.
Engrave multiple items in one batch
One thing that will reduce production time is printing multiples. If you have a project that requires engraving more than one item of the same or similar design—like plaques or coasters—print multiple pieces at once, instead of one at a time. We’ve found that users experience up to a 37% increase in time savings by engraving in batches.

How many you can engrave at once will depend on your table size, so to do this, you need to expand the page size in your graphic design program to match your laser’s full table size. You can then fill up an entire table with a particular piece and engrave them all in one run. Using a jig to space out the items properly can be helpful as well.
Adjust the resolution
Resolution is another factor to consider when you want to increase throughput. A clear image is vital in any engraving job, but the higher the DPI, the longer an item will take to engrave. DPI refers to dots per inch, and the higher the DPI, the closer together the engraved dots will be. This results in a highly detailed engraved image but may take longer than you’d like. By lowering your engraving resolution a bit, you can increase your time savings by up to 33% or more. To offset a lower resolution, consider using different dithering patterns found within the Epilog dashboard.

Dithering takes the visual dot patterns that can be seen with lower DPI and randomizes them, which hides the lower resolution. By finding the right combination of resolution and dithering pattern, you can achieve a result that looks good and takes less time to produce.
Use color mapping
You can also use color mapping to save engraving time. Let’s say you have a design with three columns, each with about 20 names. By default, the laser sees this as one image, and the laser head will travel over the white space between columns to engrave the entire graphic you’ve sent to print.
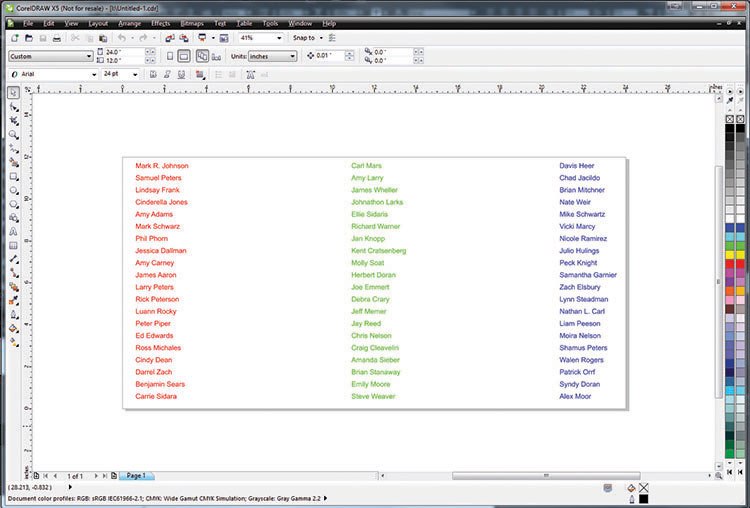
Using color mapping enables you to skip all that white space by assigning each column a different color and an associated engraving order. With this method, the laser will engrave one column at a time, only traveling over the white space between columns when it’s time to move on to the next set of names. This approach can save you upwards of 43%, depending on the items you’re engraving.
Pre-engrave items
Customization is extremely popular, and a great business opportunity, but one-off jobs can be very inefficient. Loading up the same design repeatedly to engrave the same item multiple times can consume a lot of your production time. We suggest pre-engraving an inventory of popular items before individual orders come in.

Take this cutting board as an example. You can easily pre-engrave the main graphics of this design onto a batch of cutting boards. Once an order comes in, put one of the pre-engraved boards back in the machine and add a family name or other custom phrase in place of the “order here” section. This small addition will take little time compared to printing the entire design again. By front-loading your effort, you can avoid bottlenecks in your day-to-day workflow.
Use center engraving
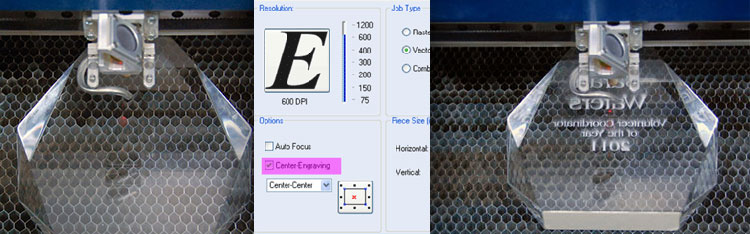
Another tip is to use center engraving to quickly set up custom jobs on an item like a phone, an award, or anything else that requires centered text or graphics. Center engraving makes it easy to work with different sized items without creating a custom template for each one. This feature allows the user to move the laser by hand to the center of the object. Set the center point as the new home position, and the laser will use that point to place the graphic correctly. Compared to setting up custom files and jigs, this method will save you a lot of time.
Use the Job Manager
The final thing we suggest taking advantage of is the Epilog Job Manager. The Job Manager is an easy way to streamline your laser processing workflow. This is an incredible time-saver that gives you access to job time recorders, a materials database, and much more. You can tailor the software to quickly locate and replicate jobs at the touch of a button.
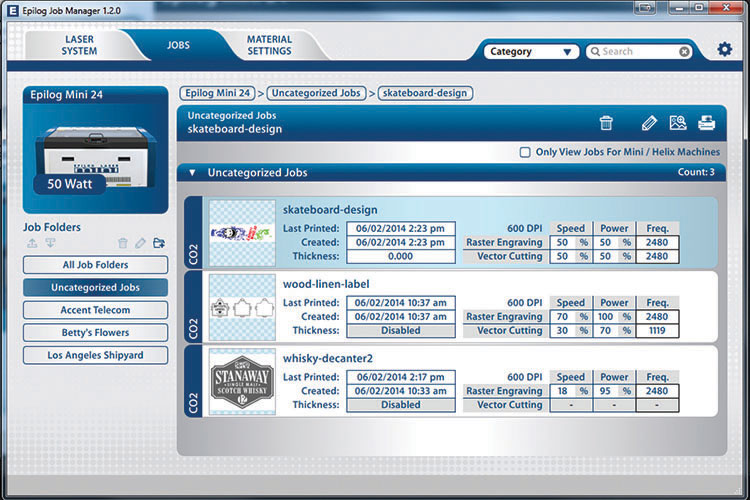
Hopefully, these tips and tricks will help you make your engraving/cutting adventures less time consuming and more productive. Happy lasering!