
In Photoshop, there is a tool that can help make dressing up elements in your layout quick and easy. Layer Styles allow you to apply various effects such as bevels, strokes, drop shadows, and so much more to objects with a few simple clicks of the mouse.
When you double-click on a layer in the Layers Panel or click the FX icon at the bottom of the panel, the Layer Style window will open. The list on the left of the window contains various style options you can apply. Click on the FX icon in the bottom left corner of the window to add additional styles to the list. (Fig. 1)
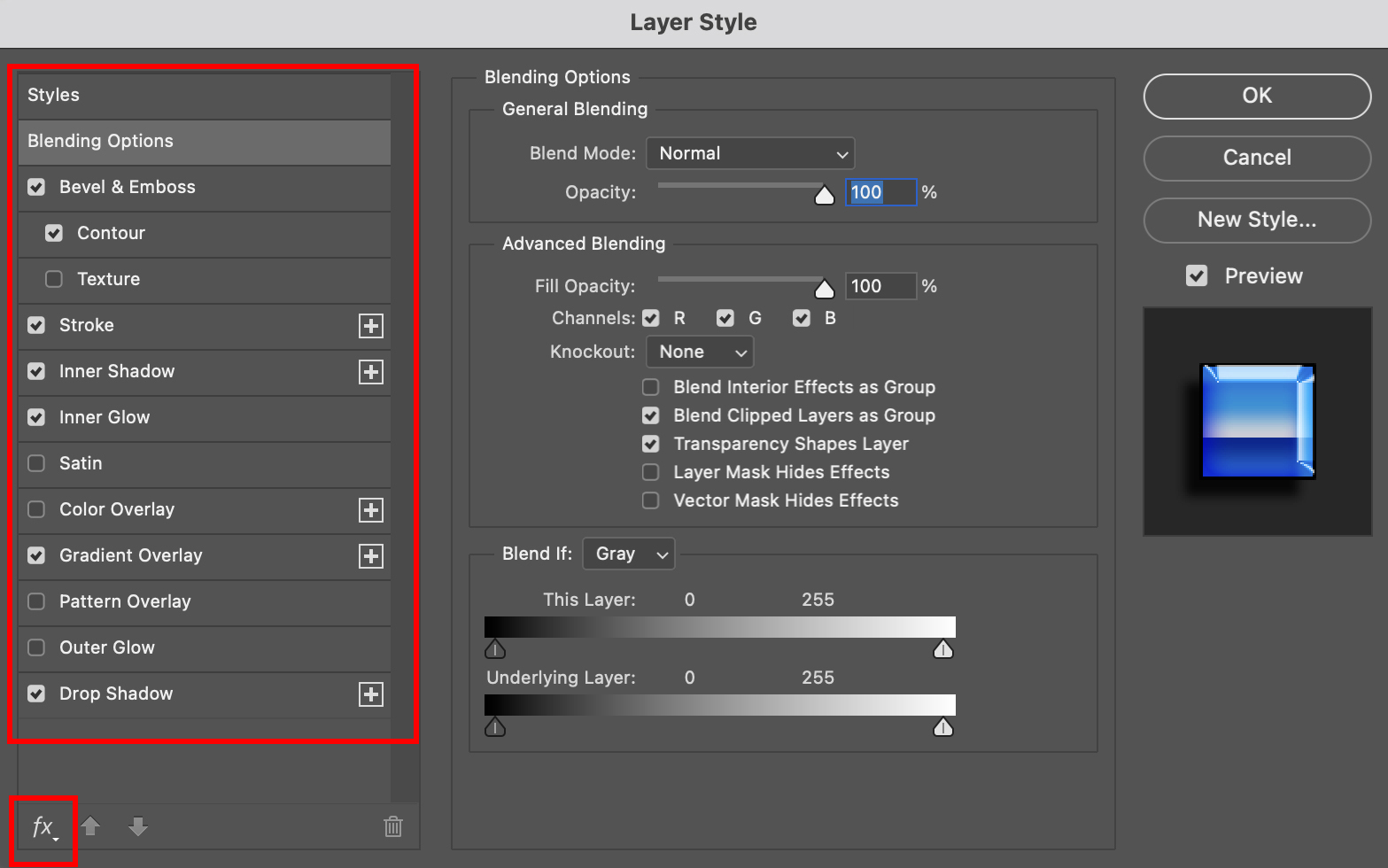
The Blending Option at the top of the list affects how the elements on the layer will react with other layers. Normally, the settings in this window can remain at the default settings. When you click on a style option, the settings for that style will appear in the window. Play around with the settings to see what kind of looks you get.
The types of looks you can create just by changing the settings for the different styles are endless. When you are done selecting the desired styles, click OK, and everything will be applied to the selected object.
In the Layers Panel, you’ll see a small FX icon next to the layer name, letting you know styles are applied to this object. You can click on the little fly-out arrow to show the list of styles applied to the object. If you want to deactivate a specific style, you can uncheck it without needing to open the entire Layer Style window. (Fig. 2)
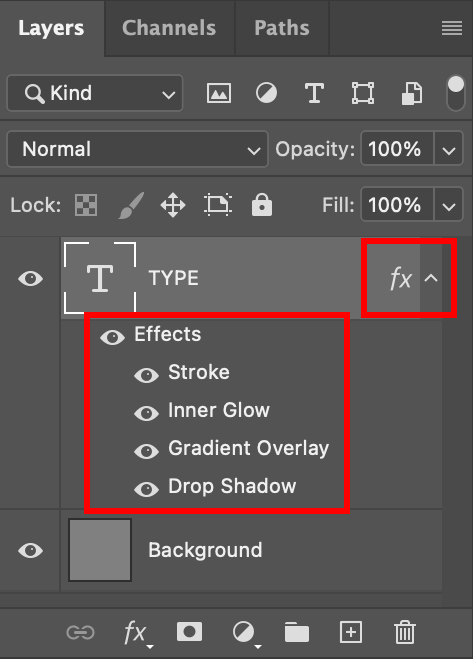
Copying Layer Styles
When you apply a layer style to an object in your layout, if you want to apply the same effects to another object in the layout, you can copy and paste the style.
With the layer of the applied style selected, go to the LAYER MENU > LAYER STYLE > COPY LAYER STYLE. Click on the other layer you want to apply it to, and go to LAYER MENU > LAYER STYLE > PASTE LAYER STYLE.
All of the effects you applied to the first object will automatically be applied to the other object. This is a lot quicker and easier than going through the process of manually applying the styles again to the other object.
Style presets
While you can create and apply your own layer styles in the Layer Style window, Photoshop also has a library of preset styles.
Go to the WINDOW MENU > STYLES to open the Styles Panel. When an object is selected, and you click on one of the presets, all the effects used to create that preset are applied to the object. You can use the preset as is or double-click the FX icon of the object layer to open the Layer Styles window and make any adjustments you want. (Fig. 3)

Creating a new style
If you create a look with layer styles that you like and want to save it to use again in the future, you can click the New Style button in the Layer Style window. (Fig. 4 and 5)
When the New Style window pops up, give it a name. (Fig. 6) When you click OK, the new layer will appear at the bottom of the list in the Styles Panel. (Fig. 7) The next time you want to use that style, all you need to do is click on that icon in the Styles Panel, and the settings you created initially will automatically be applied.
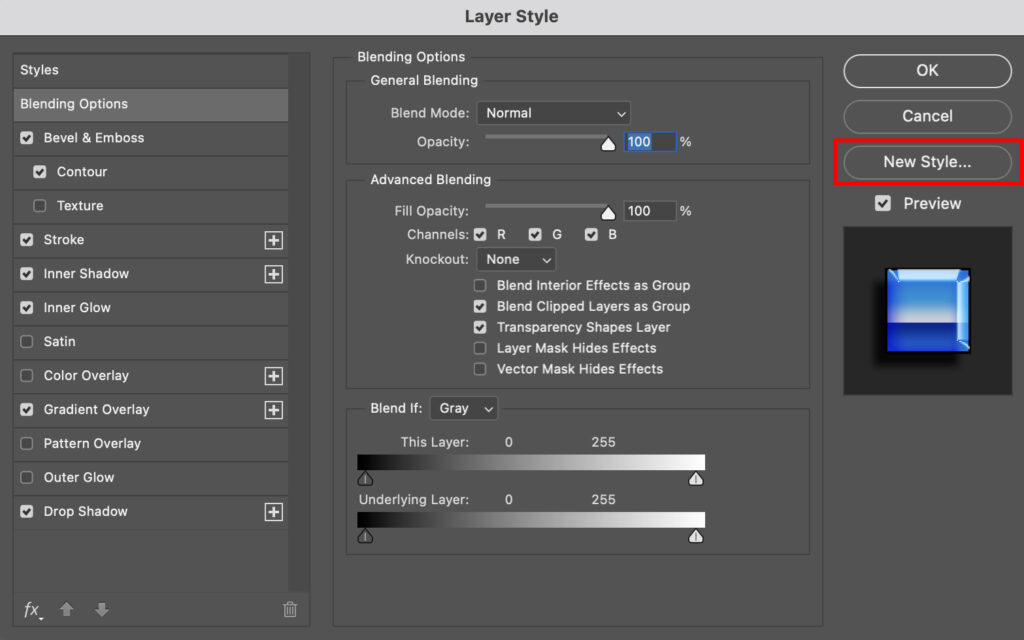

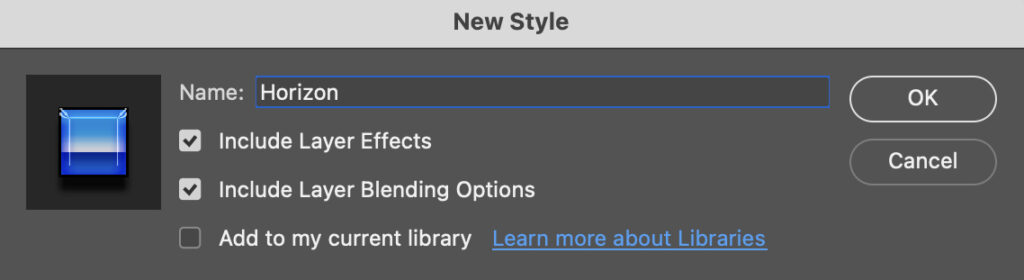
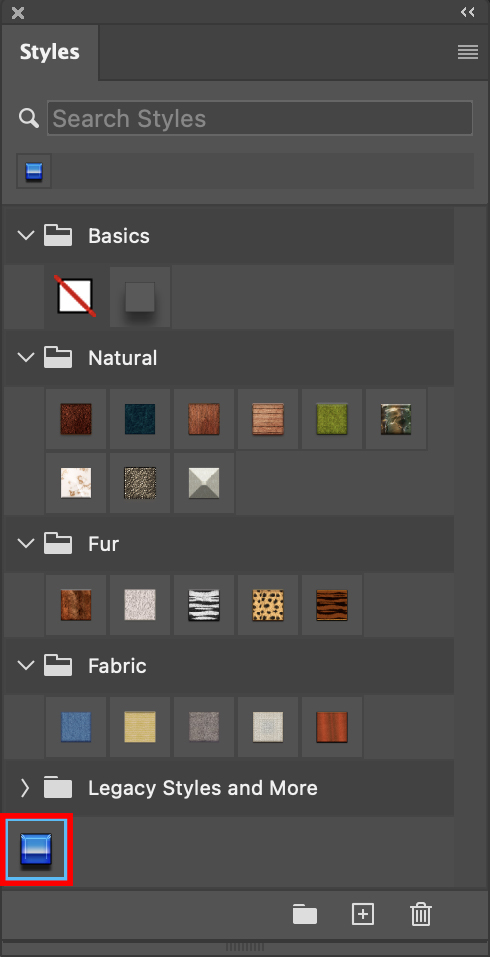
Not only can styles be applied to objects and shapes, but they are a great way to dress up type in a layout. Unleash your creativity and see what kind of looks you can create using the layer style feature.





