
Sometimes you may want the ability to procure only a segment of a photo without a background or some sort of rectangle shape. There are several ways to accomplish this, but let’s turn to PHOTO-PAINT as the most expedient tool to reach our visual goal. You may acquire a JPEG image from the internet.
With a new document open in CorelDRAW, import the desired bitmap image, as in Fig.1. Say you want to cut the truck from the background. With the image selected, press edit bitmap on the taskbar. After a few seconds, the image opens in PHOTO-PAINT. In PHOTO-PAINT, choose image > cut out lab. A new dialog appears with several options and the image is included.

The first task is to choose nib size, in this case, 10. The idea is to draw a line as precise as possible around the image, equally overlapping the image and background (Fig. 2). Once the outline is finished, drop the nib size to 6 and zoom in to outline the window areas. After all the outlines are in place, choose the inside fill tool to place a fill color and press OK. The cut-out lab closes, and the edited image appears in the PHOTO-PAINT window.
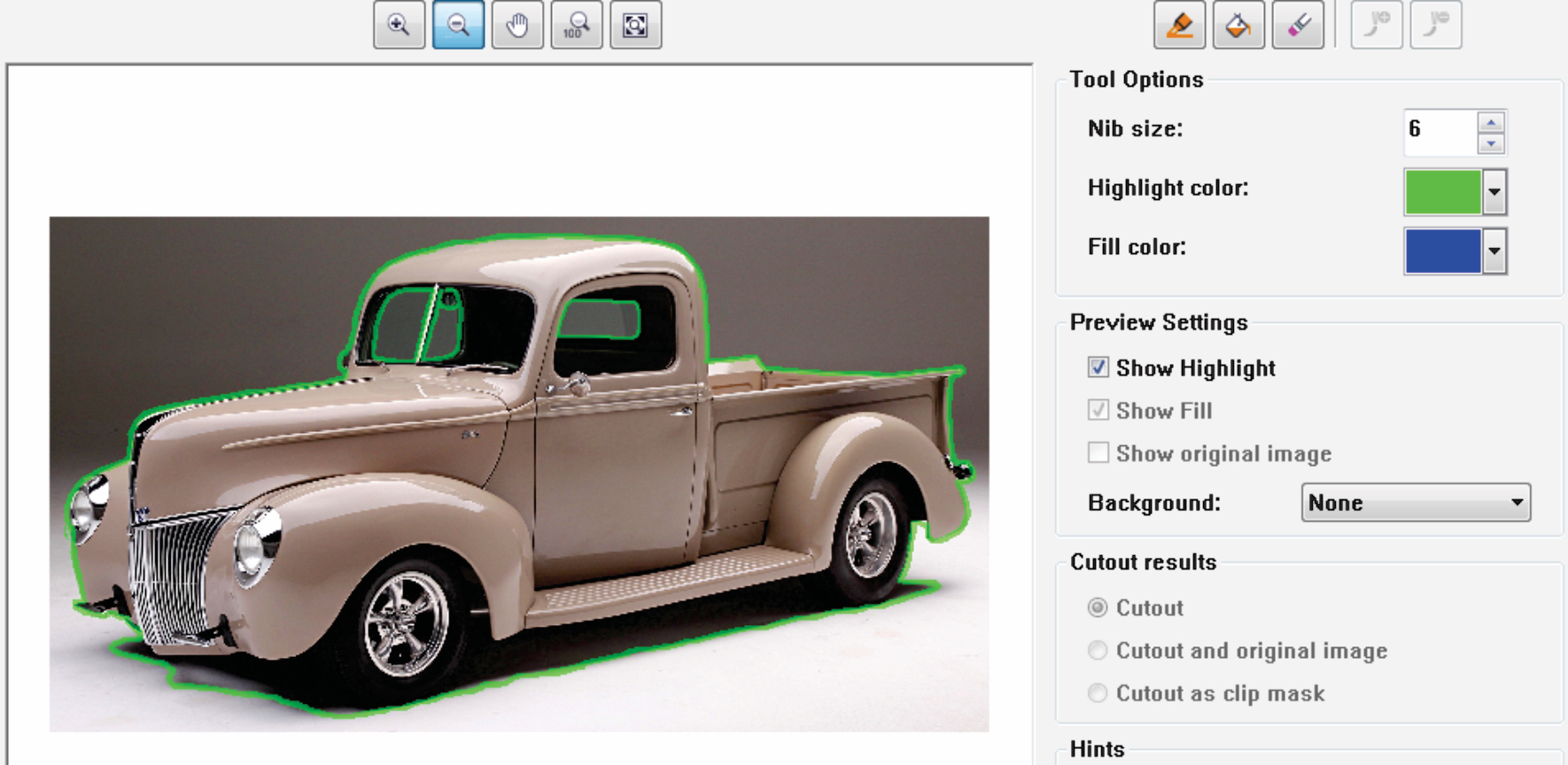
Then save and close PHOTO-PAINT. The results appeared in your CorelDRAW document (Fig. 3).




