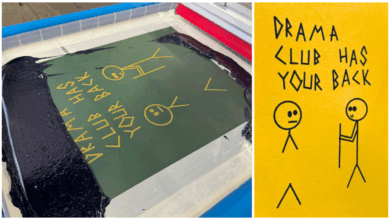If you are laser processing products in quantities, at some point, you will probably want to laser mark or engrave the same text or images on several identical items. In these cases, the Print Merge feature in CorelDRAW is a useful tool.
In many cases, content such as address data can be managed using Excel lists or CRM systems. To prepare the data for serial printing, save the file with the desired data as a .txt, .csv, or .rtf file. To start the serial printing process, first open the desired graphic in CorelDRAW. Make sure that the editing area is the same size as the final graphic. This will make it easier to position multiple jobs later (see last step of the instructions).
Step One: Print Merge Wizard
To start, click on File> Serial printing>Create/upload serial print.
The serial print wizard will open, and you will be prompted to make the adjustments to the settings as needed.
Select the import text from a file, and then click Continue and select the desired file. On the next pages, you will see a preview of the records that have been imported. Click on Complete to exit the serial printing wizard.
Step Two: Prepare for Print Merge
Next, the serial printing toolbar will open. Select the desired field and click on Insert Serial Print Field. Place the desired field in the graphic and change it according to your preferences or specifications (font, font size, etc.).
Step Three: Printing
To start the printing process, click on Run Serial Printing on the toolbar in CorelDRAW. Select the printer. Then click on Properties and, as usual, adjust the settings for laser engraving and cutting.
If you want to print each job individually, you will be finished after this step, and you can send the graphic to your laser. However, if you want to print several jobs – for example, several type plates or name tags – by sending one print command to the laser, you will save time and make the most of your laser material. To do this, merge the jobs as described in the next step.
Step Four: Merge Jobs
Once you have selected the printer and adjusted the settings for the laser, enter the width and height of your materials. This is important so you can see how many jobs will fit on the material.
Next take a look at the print preview. In the preview window, click on Break Layout and enter the number of rows and columns in the menu bar. The jobs will then be merged. Click on the Selection tool for a preview of the complete plate. Now click on Print and send your graphic to your laser software.
-Josh Stephens, Trotec Laser