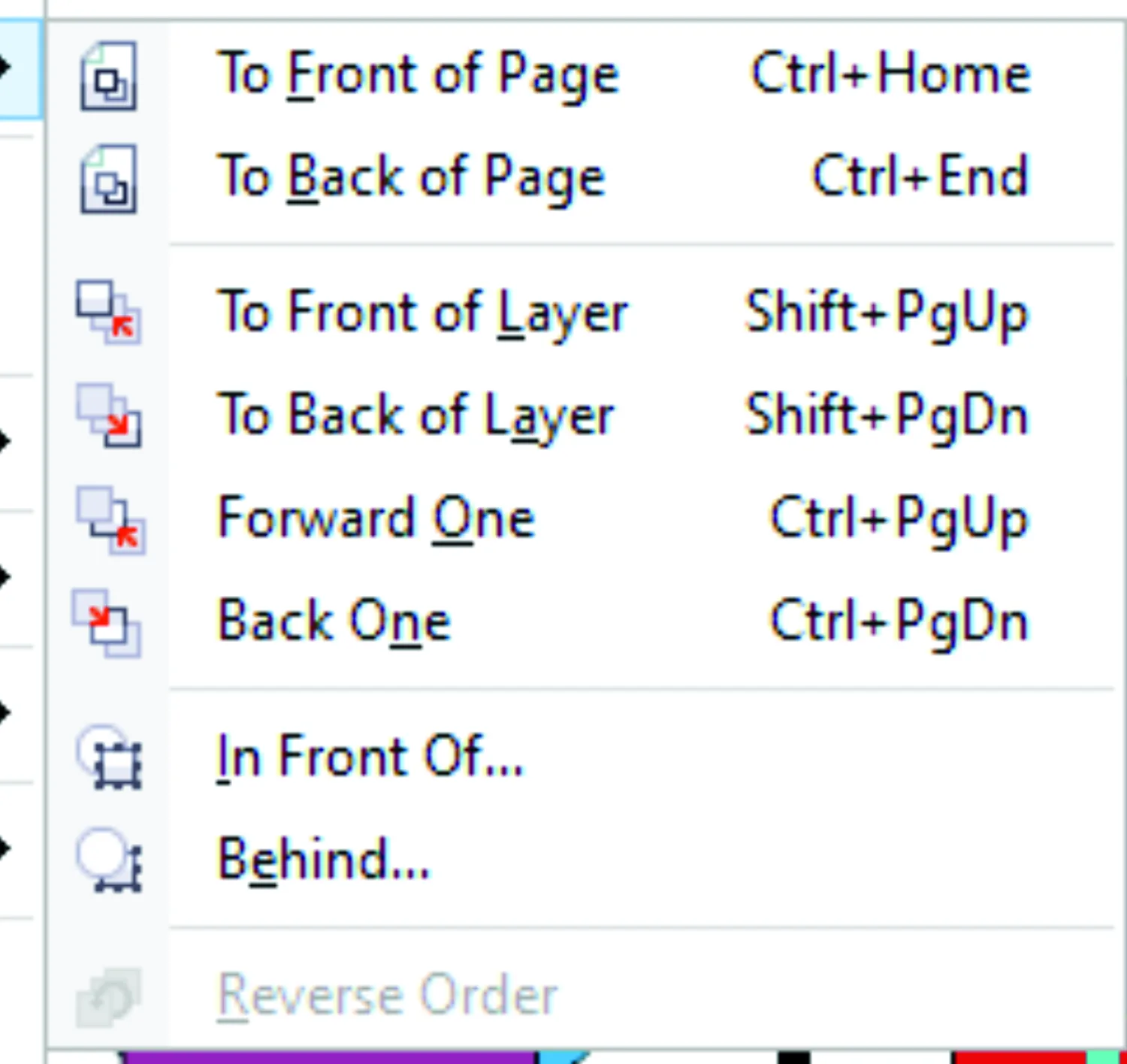I want to look at the Object Manager docker. The Object Manager organizes and adjusts objects in a document and places pages on layers in CorelDRAW. To open Object Manager, go to Window > Dockers > Object Manager. (Note: the 2020 version and later names the docker simply “Objects.” Though slightly different in appearance, the functions and processes are largely the same.)
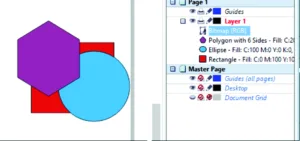
It is probably best to begin with a single-page document and look at the stacking order of objects on that page. Figure 1 is an image of three objects. The document is on the left side, and the right side shows the Object Manager. The first object drawn is a rectangle with a red fill and is the bottommost object, the cyan ellipse was drawn next and is above the rectangle, and finally, the purple polygon was drawn and is in front of both the other objects. In the docker, they are shown in order. The rectangle is at the bottom, then the ellipse, and the polygon is at the top of the document.
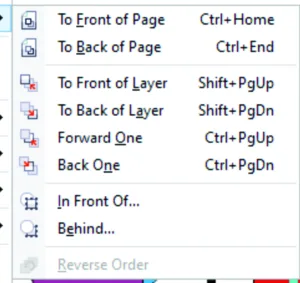
There are a few ways to change the stacking order of objects in a document. The first, and most often used, is the Object > Order command as seen in Figure 2. a dialog appears with the various options for stacking order. Alternately, the Object Manager can drag an object to a different level in the stacking order. Most often, I prefer to have all the arrangement options available on my toolbar and have customized it to include them. For those who prefer to use keystroke shortcuts, they are as follows: Front of page = Ctrl + Home, Back of page = Ctrl + end, Front of layer = Shift + Pg up, Back of Layer = Shift + Pg down, Forward One = Ctrl + Pg Up, Back one = Ctrl + Pg down. These are not all the choices available, but they are the most often used.
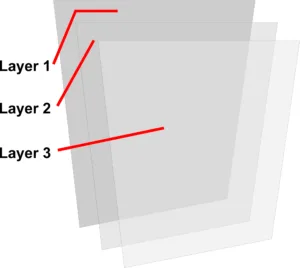
Most often, we will work only with a single layer in our designs, but a more complex drawing may require the use of layers to differentiate aspects of the drawing. An example would be a drawing of a floor plan of a house. The first layer may include the basic structure, but I may want to detail the electrical wiring on a separate layer and maybe plumbing on a third layer. CorelDRAW can easily create all three layers. As with objects, layers can be moved up or down in the stacking order by dragging them to a new location. Note that, similar to objects, layers are in a stacking order. The first one is on the bottom, and each new layer is above the previous one. It may be best to think of layers as if each were a sheet of tracing paper stacked one atop the other, as in Figure 3. Another possibility is to rename a layer to a more descriptive name that is more conducive to its contents. Right-click on the layer name in the docker, and a dialog appears as in Figure 4. Choose the rename option and type the new description of that layer as appropriate.
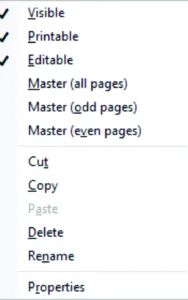
So, it is important to look at the docker options. At the top are three options. The first is Show Object Properties, and it is on by default. Next is Edit Across Layers, also on by default. This allows the inclusion of objects from one layer to another layer by using a drag-and-drop method. If it is turned off, only the currently selected layer can be accessed. Sometimes, working with layers can be a bit confusing. Relating to objects and layers, there are icons to hide or show visibility to enable or disable printing and exporting or to lock or unlock. Though Figure 5 shows these options, it is a bit visibly obscure in the details. The last option is Layer Management View, with two options. All pages, layers and objects or Current Page, layers only. This is subjective, depending on what you need to do, and is your individual choice.
I once received a PSD file of a van created in Adobe Photoshop with a lot of detail, and each panel of the van was on a separate layer. When I imported it into CorelDRAW, it came in as 10 different layers. I had to choose each individual layer and each object to make the necessary alterations to all of them for my purposes. So, it is important to understand the basics of using layers, though, most often, we will work only on a single layer.
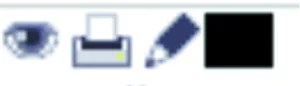
The icons in Figure 5 can: 1) Show or Hide an object or layer, 2) Enable or Disable printing of an object or layer, and 3) Lock or Unlock an object or layer. These choices are mostly used during editing and should likely not exist in an output file to avoid confusion at a print shop or output entity. It is important that any artwork provided to an outside vendor be as trouble-free as possible. Even a PDF file will retain all the information contained in the original CDR file, so it is imperative to ensure that all things are optimized for proper reproduction in any format.
Using the Object Manager in a workflow can be of great benefit. As with many of the features included with CorelDRAW, using the Object Manager may require one to spend some time learning all the abilities and nuances involved. I have only touched on some of the basics, but you can explore some of the more powerful abilities of this feature.
The Object Manager docker is only one of the many features in the program. I would encourage anyone who has not used it before to look at this feature for future use. It could be a time-saver and a boost to productivity.