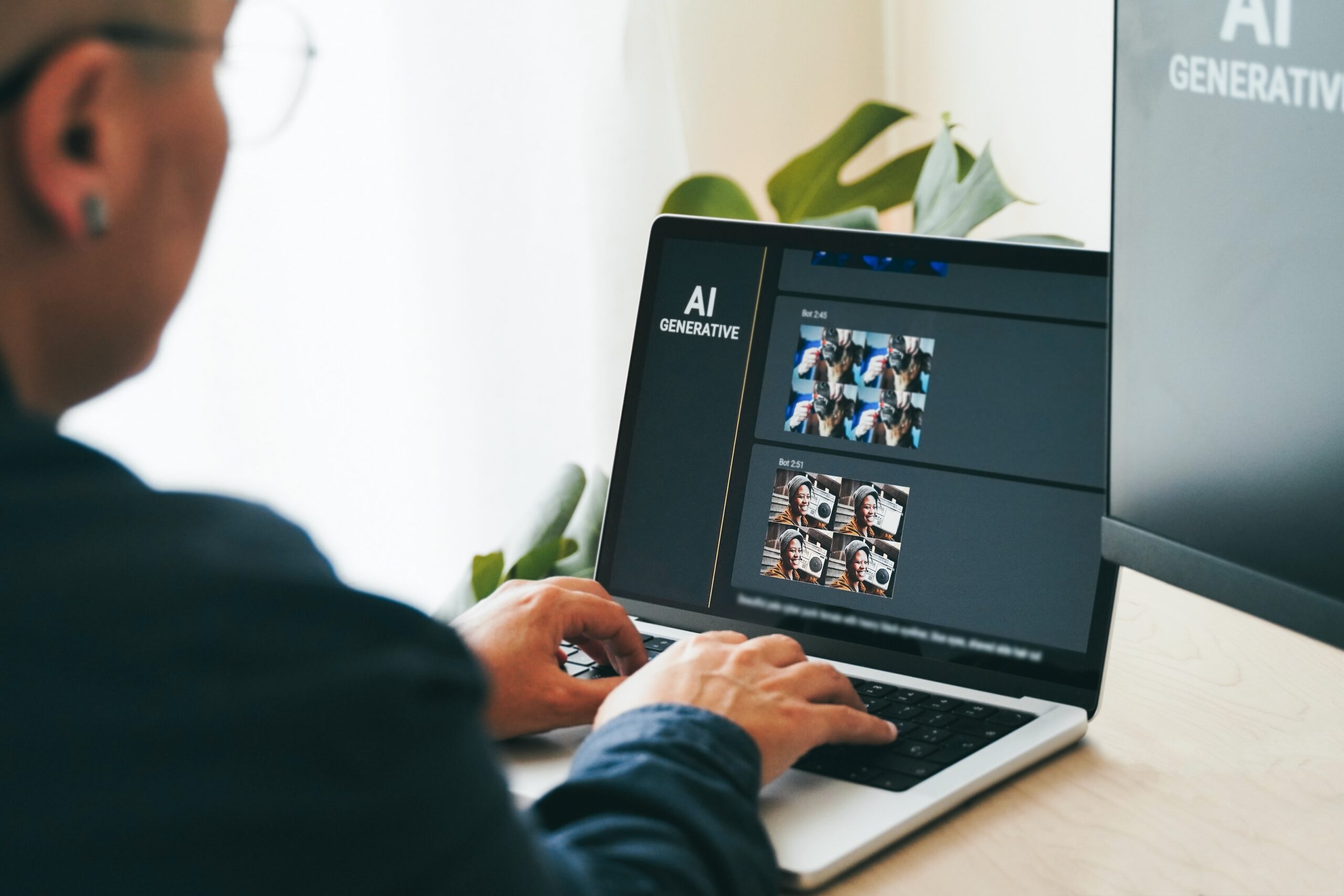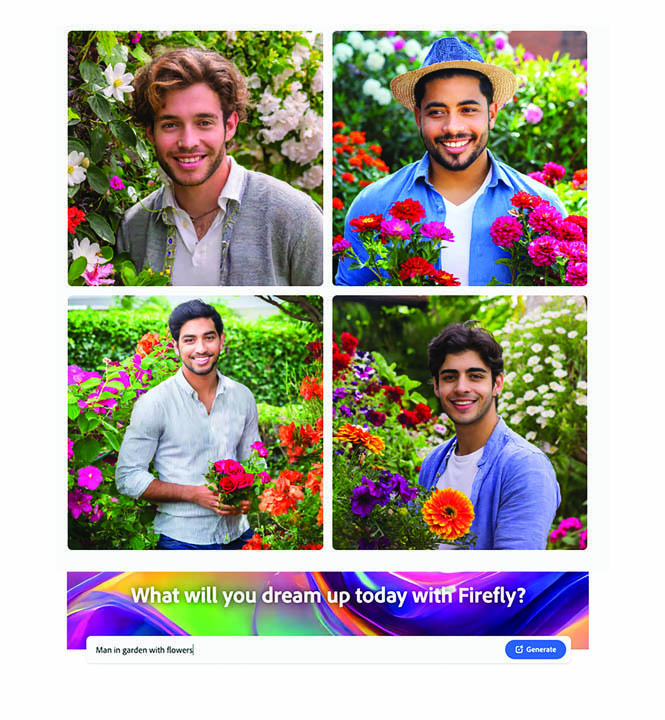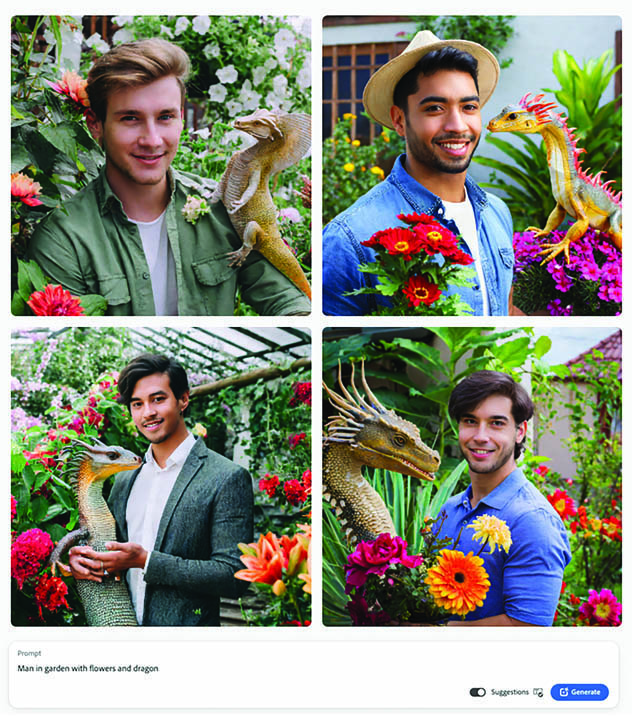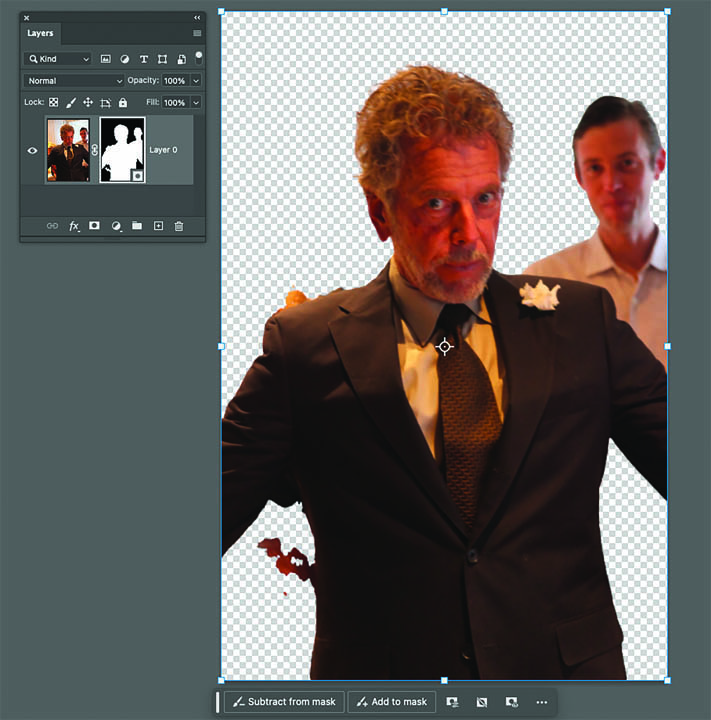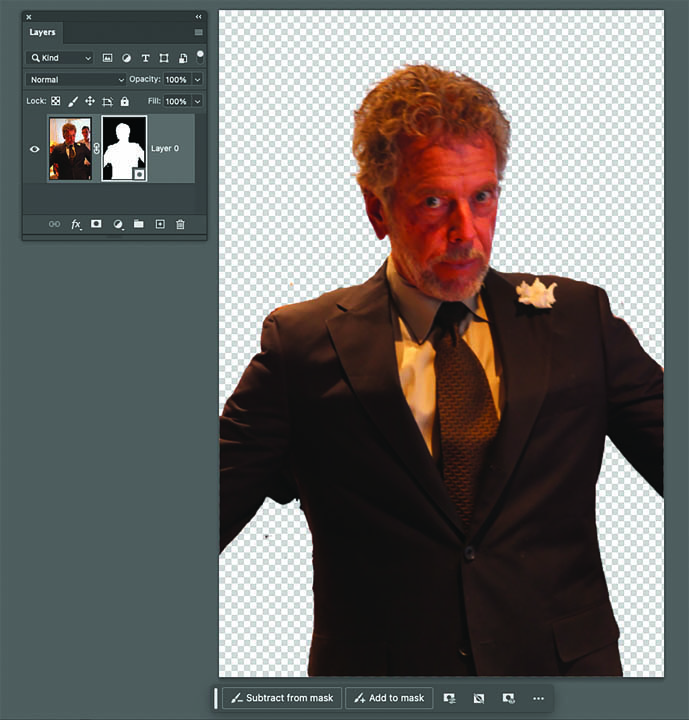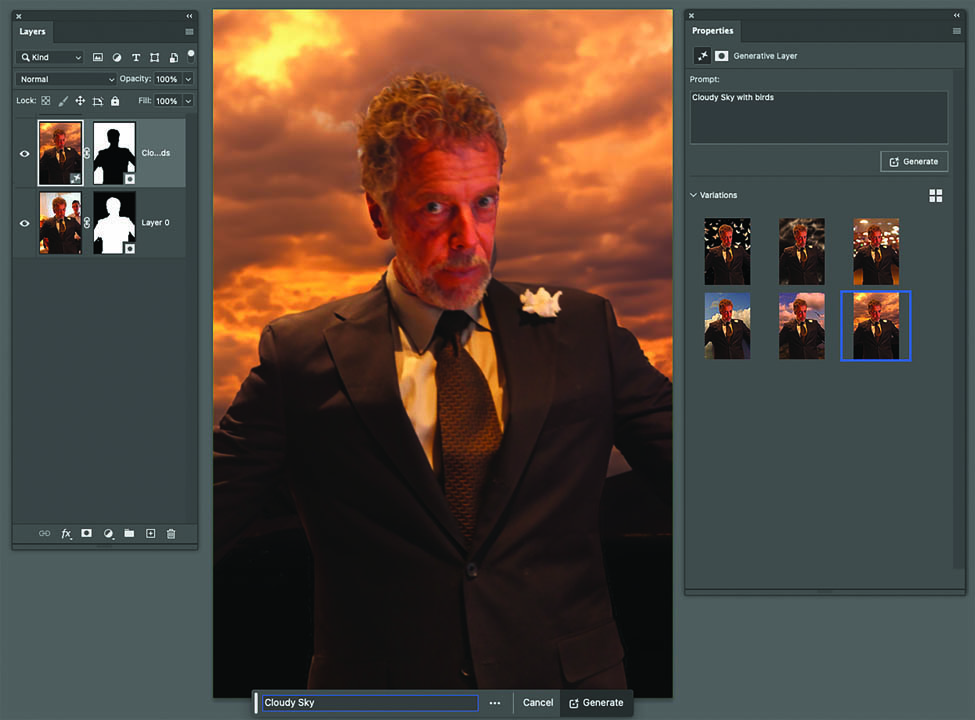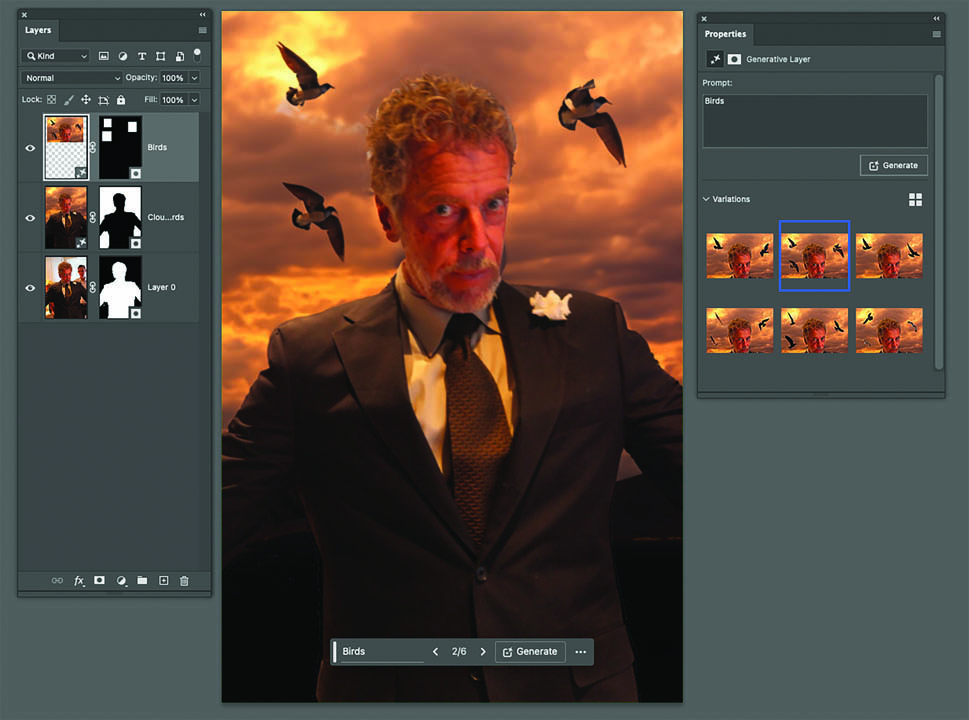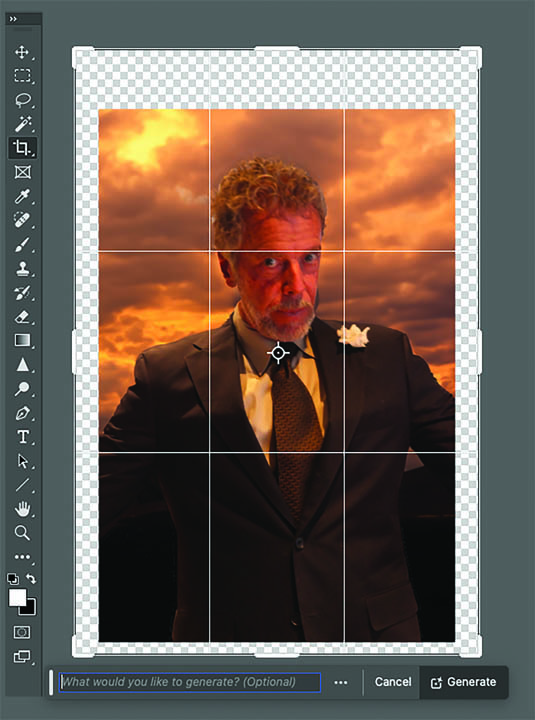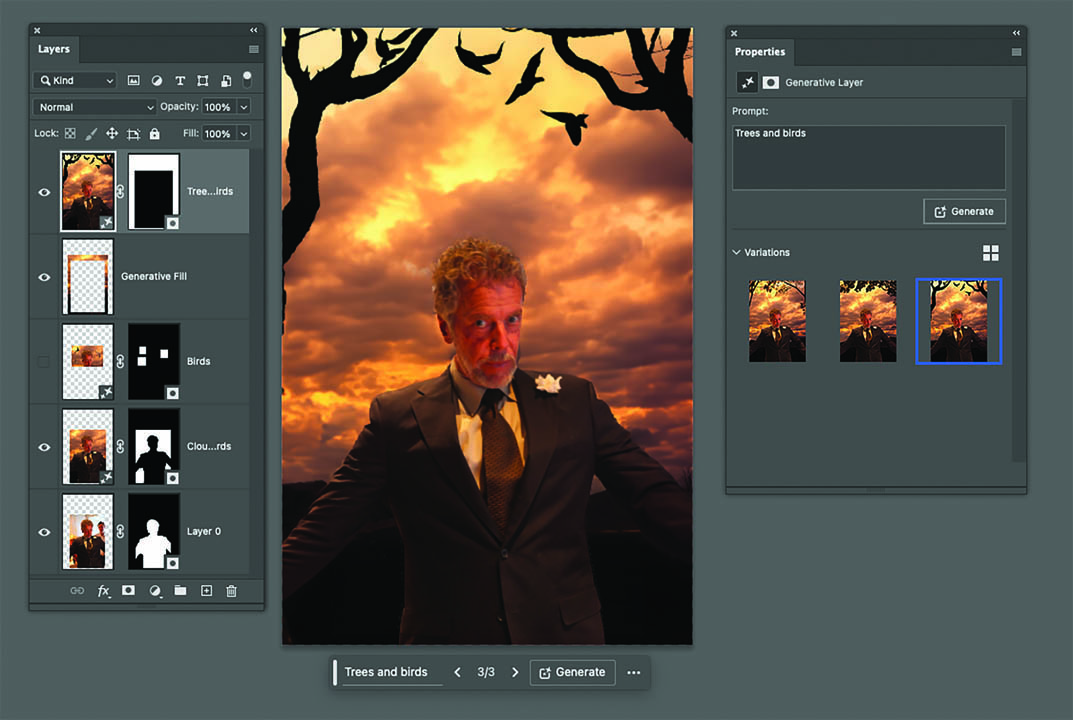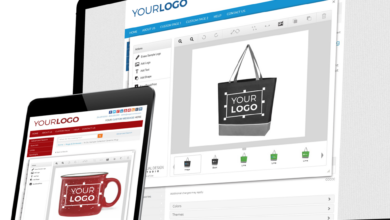There is a lot of spin about artificial intelligence (AI) nowadays. You see it everywhere. The internet is chock-full of articles, blogs, and other assorted media either extolling the brilliance of this hyper-automated technology or fearing its apocalyptic potential. Furthermore, every day we see the countless images, videos, and text generated by AI programs. From ChatGPT, an interface that automatically researches and writes text based on prompts, to Midjourney, a program that uses an interactive bot that scans the vastness of the internet and creates pictures based on text prompts, there is no question about it — AI is here to stay.
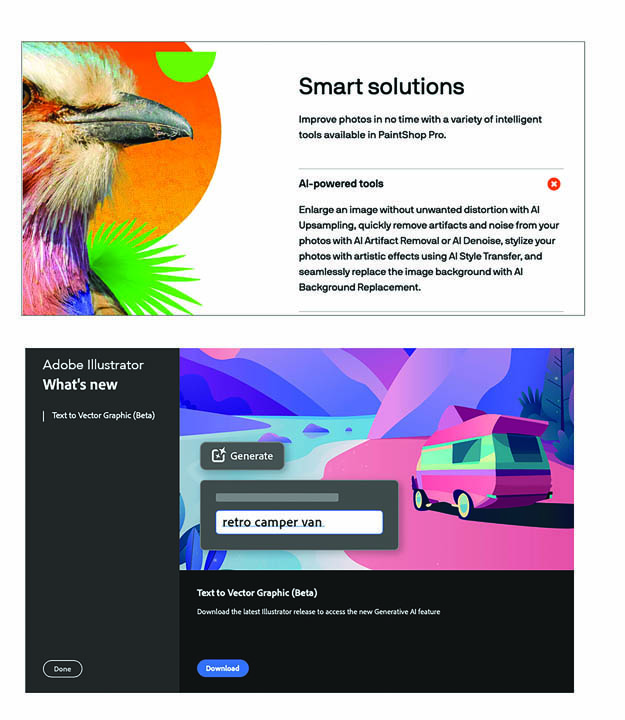
Does the adage “if you can’t lick ‘em, join ‘em” apply here? Since AI is becoming so prevalent and mainstream, writers, artists, designers, and graphics professionals might as well take advantage of it, right? Well, yes, no, and maybe! But this article is not the place to discuss the ramifications, advantages, drawbacks, and ethical concerns of AI. That discussion will be presented in “The AI Chronicles: Part 2.” Instead, I’m going to focus on how, within a relatively short period of time, AI has been integrated into popular mainstream graphics software. I’m talking about Adobe Photoshop of course. But wait! It also is appearing in other packages like Corel PaintShop Pro and Adobe Illustrator. (Fig. 1)
Because of the novelty and convenience of AI, software companies are embracing it to stay on the cutting edge. I can predict that as it becomes more mainstream, AI features will evolve to dominate many aspects of the image editing process. That being said, let’s have a look at how these new features work in Photoshop.
Firefly
We really can’t talk about AI in Photoshop without mentioning Adobe Firefly. Adobe Firefly is a stand-alone web application that helps imagine and create images. It improves creative workflows by employing generative AI. In other words, simply enter a text prompt, click the generate button and voilà! Your image appears exactly as you imagined it. (Fig. 2) Well … not quite. Fortunately, the image can be further refined by adding additional prompts. (Fig. 3) Generative AI capabilities enable you to add, expand, or remove content from your images using simple text prompts in over 100 languages.
The standalone Firefly web app is available at firefly.adobe.com. Photoshop is the first to use Firefly’s Generative Fill feature conveniently built into the interface. To employ Firefly or Photoshop’s AI capabilities your computer must be connected to the internet.
Prompt
When an image is opened in Photoshop, a prompt field is displayed. By default, it offers two commands, “Select Subject” and “Remove Background.” The results can often be disappointing (Fig. 4) and include unwanted regions of the original image. At this point however, the prompt field changes, now enabling the editing of the layer mask so that the unwanted areas can be concealed or desired areas can be made visible. (Fig. 5) This process is not an AI Generative Fill function, but a convenient way to select or eliminate areas of an image.
Generative Fill
The AI Generative Fill features kick in when a selection is active. In the case of (Fig. 6), the entire background is selected. When the text prompt “cloudy sky” is entered in the field, The Firefly data machine researches a huge database of royalty-free images from Adobe Stock, assuring that there are no copyright issues. Then, it generates three options that are displayed in the Properties panel. Click the desired option to apply it to the image. As with the stand-alone Firefly app, click “Generate” again with the same prompt to create additional versions. Reselect the entire background or select specific areas and change the prompt to add additional elements. (Fig. 7)
When Generative Fill AI is employed, a new generative layer is created and filled with the new content enabling exploration of creative possibilities within a non-linear workflow.
Talk the talk
- Avoid instructional verbs, such as generate, create, add, fill, and change.
- Type prompts that have a subject, descriptive adjectives, and keywords.
- Use commands such as remove, no, or without when you want to eliminate elements.
Tips
- Make smaller, specific selections where you want the image to be generated.
- Include in the selection a small amount of the surrounding image to transition between the existing image and generated image.
- If possible, make your selection in the shape that you want the generated image to fill.
- To remove content, generate without a prompt. The area will be filled based on the surrounding pixels.
- To change a background, select the subject, inverse it (Select > Inverse), enter a prompt, and click “Generate.”
- The more specific your prompt, the more likely you will get what you imagine.
- Feather the selection to help generate content that blends seamlessly into your scene.
- Reduce file sizes by deleting unused variations.
Troubleshoot unsatisfactory results
- Click the “Generate” button again for additional variations.
- Type a new prompt or add a descriptive adjective.
- Rate or report your results to let Adobe know how the software can be improved.
Generative Expand
Another clever AI feature tht is new to Photoshop is the ability to expand the borders of your image and filling the new areas with seamless content. Generative Expand offers the ability to gather data from immense resources and automatically replicate and seamlessly expand the edges of an image into a larger format. Generative Expand expands your image to a specific size and fills the new area based on a text prompt. You can also leave the prompt blank and throw the dice to see what Photoshop cooks up. It’s like the Content Aware Fill command on steroids.
Start by choosing the “Crop” tool. Expand the canvas to the desired size by choosing a preset size or ratio, or by dragging an unconstrained crop marque. (Fig. 8) Enter the text prompt in the “Prompt” field. In the case of Fig. 9, “trees and birds” was typed. Click “Generate” and the canvas is expanded to include the new content.
Generative Expand tips
- Multiple actions such as expanding, cropping, and rotating can be performed simultaneously.
- The “Crop” tool’s aspect ratio list quickly defines a target size and proportion, but you can also use an unconstrained crop marquee.
Get creative
Here are a few ideas to think about that I gathered from the Adobe website to try when using generative AI in Photoshop:
- Remove unwanted objects or people from a selected area and fill the area they occupied with the background.
- Generate a smooth transition between two or more elements.
- Create nuance by adding additional objects to a scene.
- Modify the background such as a blue sky, cityscape, seascape, mountains, or anything else you can imagine.
- Add jewelry, hats, or facial hair — or even change a hairdo.
- Add shadows and reflections to create more dramatic images.
- Change clothing on a person, leaves on a tree, clouds in the sky or anything you can think of.
- Automatically match the perspective, lighting, and style of an image.
What’s next for AI?
No doubt about it, AI is exciting for the graphics world (and many others). This article has demonstrated the many positive aspects of artificial intelligence in context to a popular mainstream software package. I’m sure we can expect to see a lot more AI features soon. Generative Fill and Generative Expand are user-friendly, fast, and produce amazing results. You should give them a try if for no other reason than experimentation with the newest technology is fun!
I must say however, that there are some not-so-positive aspects to AI that need to be considered. In the next edition of The Digital Eye, I’ll present “The AI Chronicles: Part 2,” examining the pros and cons of the use of AI in the graphics industry and in our media culture.
We’ll look at how AI is being abused and how we might best keep this beast on a leash. See you then!